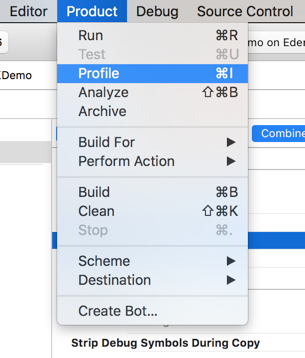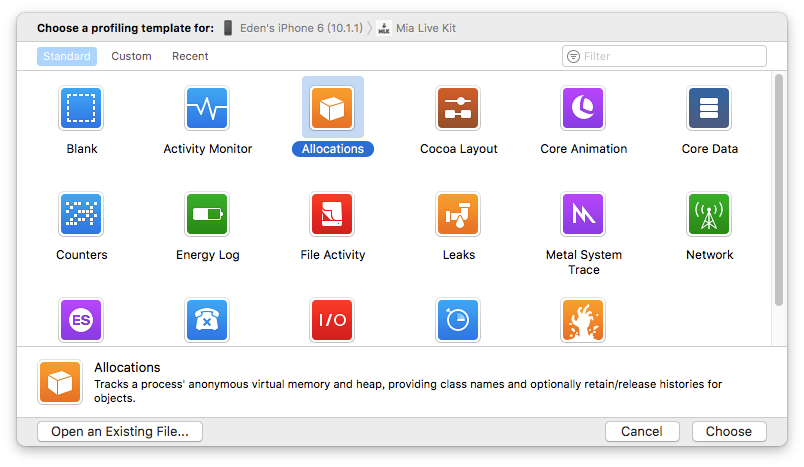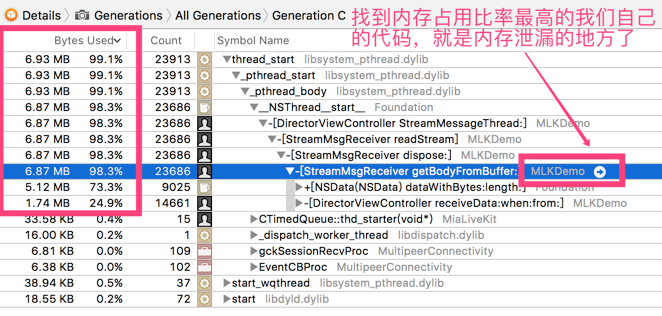引言
2017年1月份,我和老婆带着未满3岁的儿子,从珠海出发,经由香港机场飞往日本大阪关西机场,并在大阪、京都、神户自由行了一个礼拜。
机票、酒店和游玩的行程安排都是老婆负责,而我负责的部分是游玩过程中的交通,结果只能算勉强及格,至少没走丢;这里我要分享的就是些关西旅行交通方面的经验教训。
地图应用
说交通怎么能不先说地图呢?我使用Google Map,需要提前买个日本3G上网卡;无论是地铁还是公交车,Google Map都能比较好的导航到搭车的地方,还有列车时刻表;你可以选择不同的地铁或公交线路;有个特别好的是,你在搭地铁的过程中,如果听不懂日语报站名,或者有些列车没有电子指示当前到哪一站了,这个时候你拿出手机看下Google Map,之前搜索的地铁路线包含了各个途径地铁站的名字和你当前的位置,非常实用。
关西的铁路交通
日本的铁路交通太发达了,所以铁路交通也是关西旅行交通的重头戏。
如果对日本的铁路交通完全没有概念的话,我建议先看下这个网站:西日本旅客铁道株式会社,这是JR-West的官方网站,有中文版;我是回国之后整理攻略才知道的这个网站,后悔莫及,网上各种攻略很多,但都没这个全面实用,走了不少弯路。
JR只是日本众多铁路公司中的一个,不过乘车的规则什么的基本都是类似的,所以你看了JR的乘车指南,再搭乘其他公司的铁路交通,会比较轻车熟路。
列车种类
官方分类看这里:列车种类
高铁(新幹線)、特快(特急列車)、快速(急行列車)、管内快速(新快速)、普快(快速)、普客(普通列車)
这么多分类,我自己搭乘后的经验是,其实就分三类就够了:
新干线、急行、普通。
不同类型的列车,除了车票价格的区别,买票方式上也有区别:
新干线需要单独买票,不能刷卡;
急行和普通的可以先刷IC卡进站,想要快的话,看到急行车上车后再补票,只是不一定能补到指定席。
车票分类
关键字:乘车券、自由席、指定席、急行券、新干线
在日本搭乘铁路交通,你至少需要“乘车券”;
在购票时你可以选择是自由席还是指定席;
而如果你想要搭乘急行或快速的列车,你还需要购买“急行券”;
上述几个选项是可以组合的,最便宜的是自由席乘车券,最贵的是指定席急行券;
需要注意的是并不是每个路线都有急行列车,需要提前查好车次;
还有就是日本的快车和慢车都是在同一个乘车站台,做错慢车的话很有可能早上车却更晚到达目的地。
还是没看明白的,可以看下JR-West的相关说明:搭乘JR-West的方法 购买车票
交通IC卡
各种日本旅行攻略里经常提到的交通IC卡主要是Suica和ICOCA,这两种卡目前都已经是日本全国通用了。
两个单词的读音可以提前学习下,因为这个卡的使用频率非常高:
Suica(スイカ),读音类似:[su i ga]
ICOCA(イコカ),读音类似:[i ko ga]
我用的是ICOCA,关西机场自动售卖机上能买到的也就是这个了,除了新干线需要单独购买乘车券,其他铁路只要不是指定席或者急行券,都可以直接刷卡上车,不用单独买票;另外市内公交车和便利店也能刷ICOCA。
ICOCA & HARUKA
因为我们的到达机场是关西机场,第一站去的是京都,这里说下从关西机场到京都最快最划算的方式:ICOCA & HARUKA
官方介绍看这里:ICOCA & HARUKA
这个有多快捷呢?
从关西机场到京都站,这是最快的方式,没有之一。
这个有多划算呢?
从关西机场搭大巴车到京都应该是要1800日元,而这个ICOCA & HARUKA折扣券是1600日元。
又快又便宜,哪来这么好的事情;
原因在于他是和ICOCA卡捆绑销售的;
ICOCA本身第一次购买的话是需要2000日元,其中包含500日元押金;
虽然是捆绑销售,但是我上面提到了ICOCA和Suica已经全日本通用,而且便利店买东西也能用,其实2000日元很快就花完了的,万一万一花不完还可以退卡(虽然我不推荐退卡)。
特别要注意的是购买方法:只能在JR的绿色办公室里面购买!
关西机场的JR绿色办公室就在JR地铁入口的对面,在一排自动售卖机的右手边,进去找人买就对了,在自动售卖机上是买不到的(T_T)。
儿童乘车
12岁以上算大人、6岁至11岁算儿童、1岁至5岁算幼儿、未满1岁算婴儿;
每名大人最多可免费携带2名幼儿同行;
简单说就是5岁以下的小朋友,大人带着不要钱,不用买票。
这里再说下新干线买票的事情,因为我们当时带着小孩,没有买指定席,结果上车后带着小孩和行李换了好几次位置,乘务员说没办法补指定席的票,很麻烦,所以带小孩坐新干线的话最好直接买指定席。
公交车
我们只在京都坐了公交车,京都的东西南北分布着各种寺庙,但并不是每个寺庙都有地铁直达,这时候就需要市内公交发挥作用了。
提前用Google Map查好公交转乘的路线,还是挺方便的。
Google Map的路线是没问题的,但公交车站台位置不是很准,如果你到了一个站台发现没有Google Map提示的那个公交线路站牌,比如说你要坐25路,结果站牌上怎么都找不到25路的站牌,那肯定是你走错公交站了,再找找看吧。
坐公交车还需要注意的是,如果你下一站下车,到站之前记得按下车上随处可见的红色按钮(不骗你,真的是随处可见)。
的士
都说日本打车贵,一开始都不太敢尝试,但是行李太多了,我们从酒店去京都站搭新干线的时候,还是打了个的士:
3.2KM,1100日元,折合人民币60多块钱
跟国内比肯定是贵很多,但是你要知道日本的地铁也不便宜;
我们还要拿着两件大行李,一个婴儿车,这么算的话价格还是可以接受的。
的士作为一种交通途径,在合适的时候还是可以选用的,并不是天价。
长途大巴
我们从神户有马温泉去大阪的时候搭乘的是大巴车,车上10个人不到;
想不到的是大巴车上竟然没什么味道,更没有国内大巴车上那种无法描述的奇怪的大巴车味道……
大巴车快到大阪的时候,最左边的车道堵车堵了大概有10公里,但是右边的两个车道都还在正常快速行驶;中间好几次我都在想为什么右边这么快,没有人变道?后面才知道这10多公里的车都在排队下高速,高速出口有点堵车,但是只堵了最左边的一条道而已,佩服。
交通IC卡充值
地铁站买票的自动售卖机可以充值;
地铁站里面有精算机可以充值;
便利店可以充值。
关于问路
日本人英语听力都还不错,只是不太愿意说,你要是英文好的话直接英文问路完全没问题。
我的做法是,用有道翻译,把问路的关键字翻译成日语;注意是只是关键字而已,不要整个句子,因为我的实践结果告诉我,翻译句子比较坑;把关键字的日文给日本人看下,他们基本能猜猜八九不离十;实在不行再配合两句蹩脚的英语,嗯,应该可以了……
还不行的话你就比划比划或者试下眼神交流吧
对这次旅行交通的整体感受
准时,方便,不需要像国内那样预留太多的时间。
费用方面,这次旅行在关西交通上的花费,只是旅行费用中比较小的一部分;
我们也没有使用更划算的周游券,主要是因为我们带着小孩,行程本来就不固定,而且我们是三个城市走马观花式的自由行,不太适合;
只要行程确认,交通攻略上一个Google Map也就够了,还都是中文界面;
日本的交通很发达但也很规范,熟悉了规则之后会发现,日本的交通出行其实比你在国内一个陌生城市还要简单。
== The End ==